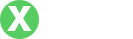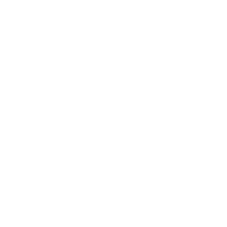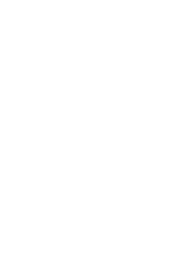TP-Link网卡驱动下载指南
- By tpwallet官网入口
- 2025-04-12 04:19:16
TP-Link是一家全球知名的网络设备制造商,以其高质量的无线路由器和网卡受到广泛的欢迎。网络卡是任何计算机或笔记本电脑实现无线或有线网络连接的关键组件。为了使这些设备正常工作,确保安装正确的网卡驱动程序是非常必要的。
#### TP-Link网卡驱动的必要性驱动的基本概念
驱动程序是一种特殊的软件,它帮助操作系统与硬件之间进行通信。对于TP-Link这种网卡驱动,它使得计算机能够识别网卡、接收数据并向网络发送数据。
不同操作系统对驱动的需求
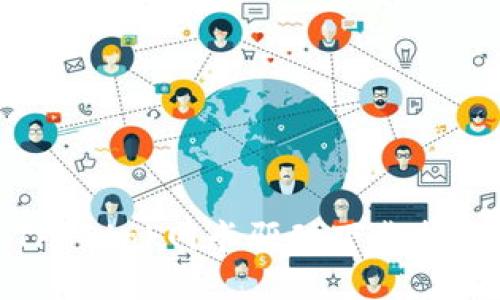
不同的操作系统(如Windows、macOS和Linux)对驱动程序有不同的要求。在Windows系统中,用户有时需要手动安装驱动,而macOS和Linux系统则通常在首次连接设备时自动识别并安装驱动程序。
#### 如何找到合适的TP-Link网卡驱动官方网站的重要性
访问TP-Link的官方网站是寻找驱动程序最靠谱的方法。官方网站提供了最为准确及最新的驱动版本,避免了第三方网站带来的安全风险。
如何根据产品型号查询驱动

每款TP-Link网卡都有其独特的型号,用户可以在设备的包装盒、说明书或者直接在硬件上找到型号。使用这个型号在TP-Link官方网站的搜索框中进行查询,可以快速找到对应的驱动下载页面。
#### TP-Link网卡驱动下载步骤步骤一:确认网卡型号
在下载驱动之前,需要确保你已经确认自己网卡的型号。可以使用设备管理器或查看产品文档来获取此信息。
步骤二:访问TP-Link下载中心
打开浏览器,输入TP-Link的官方网站(www.tp-link.com),在页面中找到“支持”或“下载”选项,进入下载中心。
步骤三:选择合适的驱动版本
在下载中心中输入网卡型号,然后选择操作系统类型进行过滤。注意看驱动的发布日期,以确保下载的是最新版本。
步骤四:下载并安装驱动
找到正确的驱动后,点击下载,保存文件。下载完成后,双击安装文件,并按照安装向导的提示完成安装过程。
#### TP-Link网卡驱动的安装说明安装前的准备工作
在安装驱动之前,建议关闭网络连接,并确保计算机上没有旧的驱动程序。这会减少安装过程中的冲突。
安装步骤详解
双击下载的驱动安装文件,跟随弹出的安装向导步骤进行安装,通常包括接受许可协议、选择安装路径等。完成这些后,系统会进行文件复制和配置。
常见问题及解决方案
如在安装过程中遇到错误提示,可以查看TP-Link官方网站上的常见问题解答部分,通常会提供一些解决方案,例如重启计算机或重新下载驱动程序。
#### 如何排查网卡驱动问题驱动未识别的可能原因
有时候,尽管安装了驱动,系统依然无法识别网卡,这可能是由于驱动程序与操作系统不兼容或其他硬件故障引起的。
解决驱动冲突的方法
可以尝试卸载不必要的旧驱动程序,甚至可以在“设备管理器”中重新扫描硬件,促使系统尝试重新识别已连接的设备。
#### 总结与建议确保TP-Link网卡驱动的正确安装与更新,是确保网络连接稳定性的基础。定期检查TP-Link官方网站,获取最新驱动程序,可以提高设备的性能和安全性。
### 相关问题 1. **如何确认我的TP-Link网卡型号?** 2. **我应该选择哪个版本的驱动程序?** 3. **如果驱动程序安装失败,我该怎么办?** 4. **如何解决网络连接不稳定的问题?** 5. **TP-Link网卡驱动更新的频率是多少?** 6. **是否可以在不连接网络的情况下安装TP-Link网卡驱动?** 接下来,将逐个回答这些问题,每个问题的详细介绍将不少于600个字。