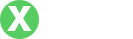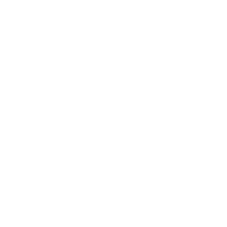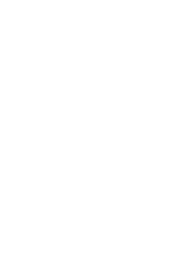TP-Link网卡驱动下载:畅享稳定网络的必备指南
- By tpwallet官网入口
- 2025-04-11 22:37:21
随着互联网的不断发展,网络的稳定性与速度对我们日常生活和工作的重要性日益凸显。无论是家庭用户,还是企业用户,优质的网络连接都是保证高效工作的前提。TP-Link作为全球领先的网络设备制造商之一,提供了多种类型的网络设备,包括路由器、交换机、以及网卡等。
在这些硬件中,网卡的作用不可忽视。它是计算机与网络之间的桥梁,担负着数据传输的重任。然而,要使网卡有效工作,正确的驱动程序是必不可少的。本文将为您详细介绍如何下载和安装TP-Link网卡的驱动程序,帮助您更好地享受稳定、高速的网络体验。
#### TP-Link网卡驱动的类型TP-Link的网卡主要分为两种类型:USB无线网卡和PCIe无线网卡。
1. **USB无线网卡**:一般用于便携电脑或老旧电脑,它们易于安装并且可随时携带。USB无线网卡的驱动通常是即插即用,不过建议从官方网站下载最新驱动以获得最佳性能。
2. **PCIe无线网卡**:这些网卡通常安装在主板的PCIe槽中,适合对网络性能有更高要求的用户。PCIe无线网卡的驱动可能更加复杂,但能提供更快的数据传输速度和更稳定的连接。
#### 如何下载TP-Link网卡驱动下载TP-Link网卡驱动相对简单,以下是详细步骤:
1. **访问TP-Link官网**:首先打开您的浏览器,在地址栏输入TP-Link官方网站的URL(通常是www.tp-link.com)。
2. **进入支持页面**:在主页,找到并点击“支持”或者“下载”选项,通常在页面的顶部导航栏上。
3. **查找型号**:在支持页面中,通常会有一个搜索框,您可以输入您网卡的型号(比如TP-Link TL-WN725N),点击搜索。
4. **选择驱动**:在型号页面中,您可以看到针对该产品的驱动和下载链接,确保选择与您的操作系统相对应的版本。
5. **下载文件**:点击下载链接,保存文件到您计算机上的一个方便的位置。
#### TP-Link网卡驱动的安装步骤安装TP-Link网卡驱动的过程可能因操作系统而异,以下是Windows和Mac系统的详细安装步骤:
Windows系统安装步骤
1. 双击下载的驱动程序文件,启动安装程序。
2. 按照屏幕上的提示,逐步完成安装。通常需要接受许可协议以及选择安装位置。
3. 安装完成后,重启计算机。
4. 检查“网络和共享中心”,确保新网卡可以被识别并正常工作。
Mac系统安装步骤

1. 打开下载的驱动程序文件,将其拖入“应用程序”文件夹。
2. 在“系统偏好设置”的“网络”选项中,检查是否能识别到新网卡。
3. 如果有需要,手动配置网络设置以确保最佳连接。
#### 常见问题及解决方案在安装TP-Link网卡驱动后,您可能会遇到一些常见问题,以下是解决这些问题的一些建议:
1. 驱动无法安装
首先,确保您下载的驱动程序与您的操作系统相匹配。如果系统提示“驱动程序未通过验证”,尝试在计算机的安全设置中禁用驱动程序签名检查。
2. 网卡无法识别

如果网卡未被系统识别,可以尝试在“设备管理器”中手动更新驱动程序,选择“浏览计算机以查找驱动程序”,然后指向您下载的文件位置。
3. 网络连接不稳定
如果网络连接不稳定,建议检查天线与信号强度,并可以考虑更换USB端口或调整天线角度,进一步网络状态。
4. 驱动程序冲突
如果您近期安装了其他网卡驱动,可能会与TP-Link驱动发生冲突。尝试卸载此前的驱动,并重启计算机。
5. 系统更新导致驱动失效
有时,系统更新会影响驱动程序的正常工作,因此建议经常查看TP-Link官网,确保使用最新版本的驱动。
6. 网络设置不当
如果经过以上步骤还有问题,可能是网络设置不当。查看网络设置,确保DNS、IP地址等配置正确,并可尝试使用TP-Link提供的设置工具进行配置。
#### TP-Link网卡的与设置为了获得更好的网络性能,您可以对TP-Link网卡进行一些和设置。
1. Wi-Fi信号强度
确保将无线网卡放置在信号强度强的位置,避免遮挡物的影响。
2. 使用QoS设置
在TP-Link的设备中,可以启用QoS(服务质量)设置来优先处理某些设备的数据传输,提高网络速度。
3. 频段选择
如果您的TP-Link网卡支持2.4GHz和5GHz频段,使用5GHz频段可以减少干扰,提高速度。
以上内容通过详细的介绍和常见问题的解决方案,为您提供了全方位的TP-Link网卡驱动下载与安装的参考。希望能帮助您有效配置网络设备,以获得更佳的使用体验。
### 相关问题 1. **TP-Link网卡驱动安装失败的原因是什么?** 2. **如何判断TP-Link网卡的型号?** 3. **TP-Link网卡驱动更新的方式有哪些?** 4. **如何手动配置TP-Link网卡的网络设置?** 5. **TP-Link网卡是否支持所有操作系统?** 6. **有什么方法可以提升TP-Link网卡的网络速度?** 对于每一个问题,后续将提供详细的解答和分析,帮助用户全面了解TP-Link网卡的使用。